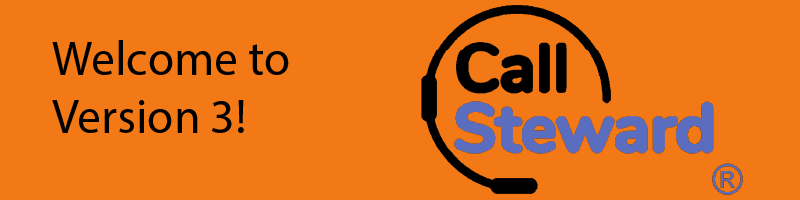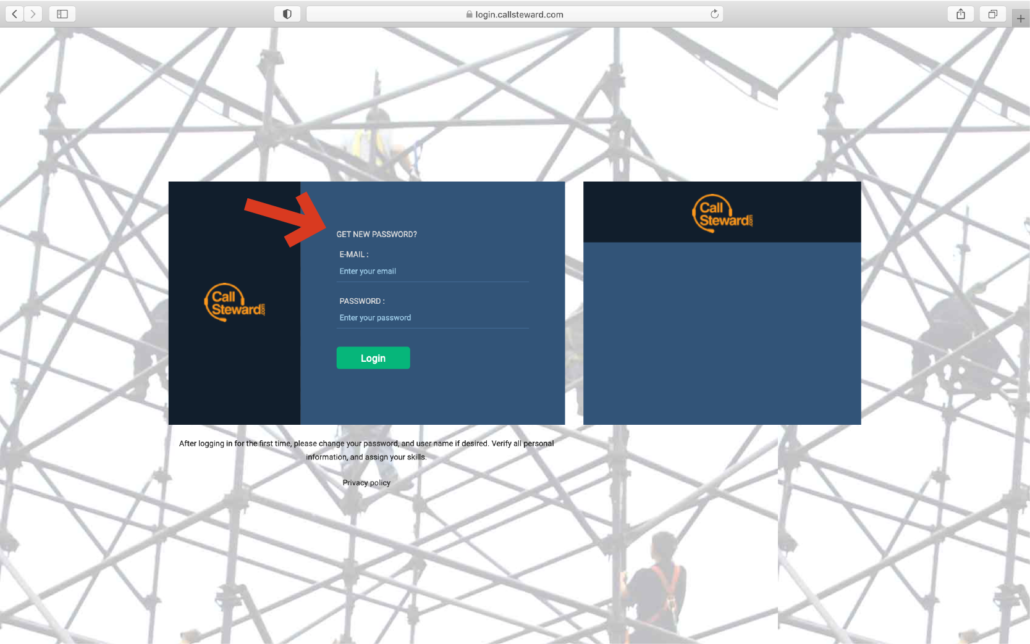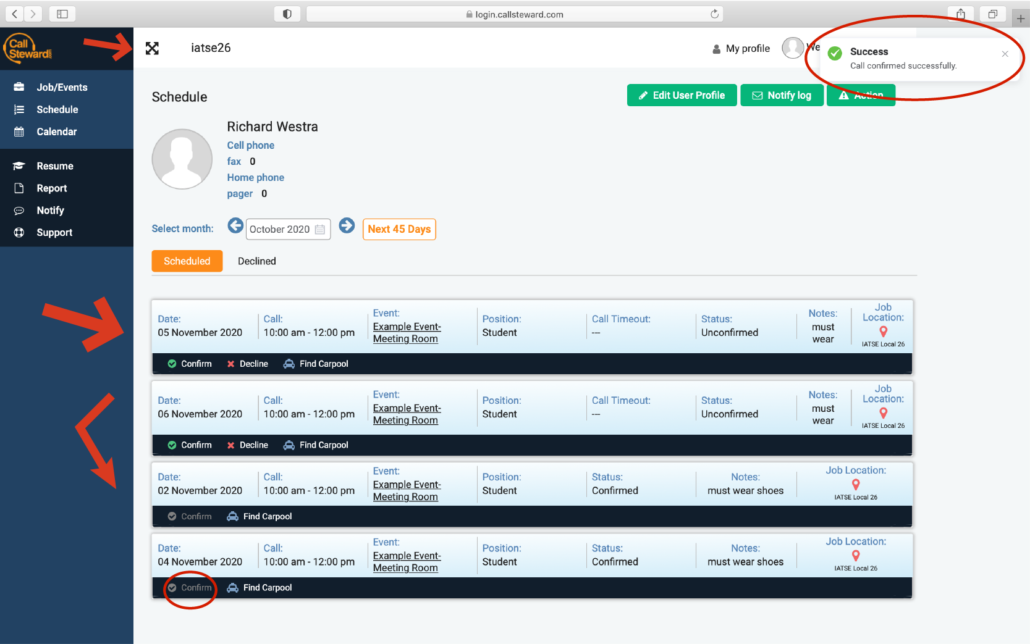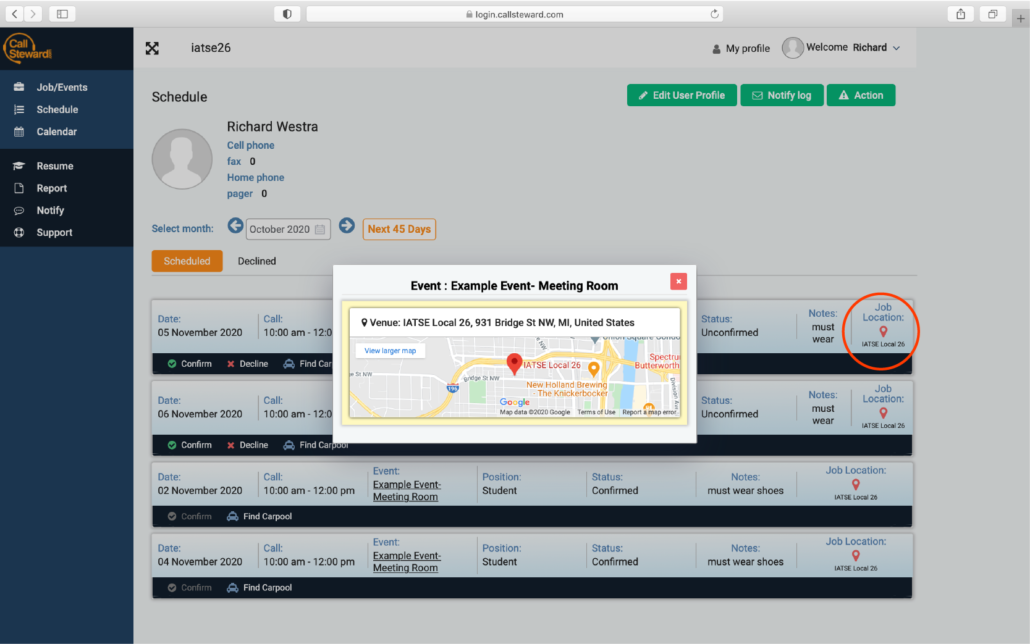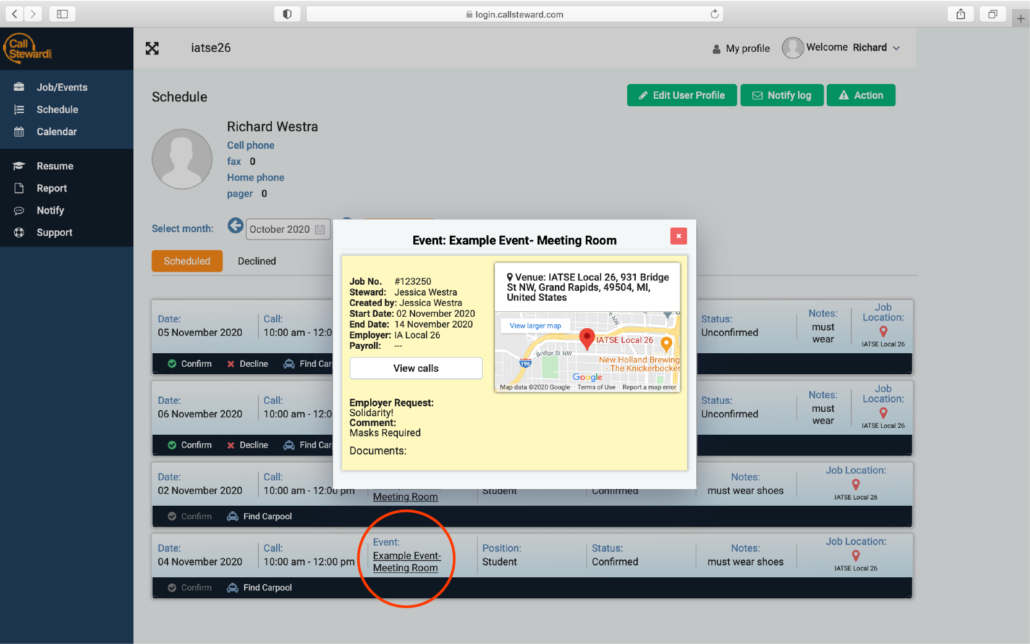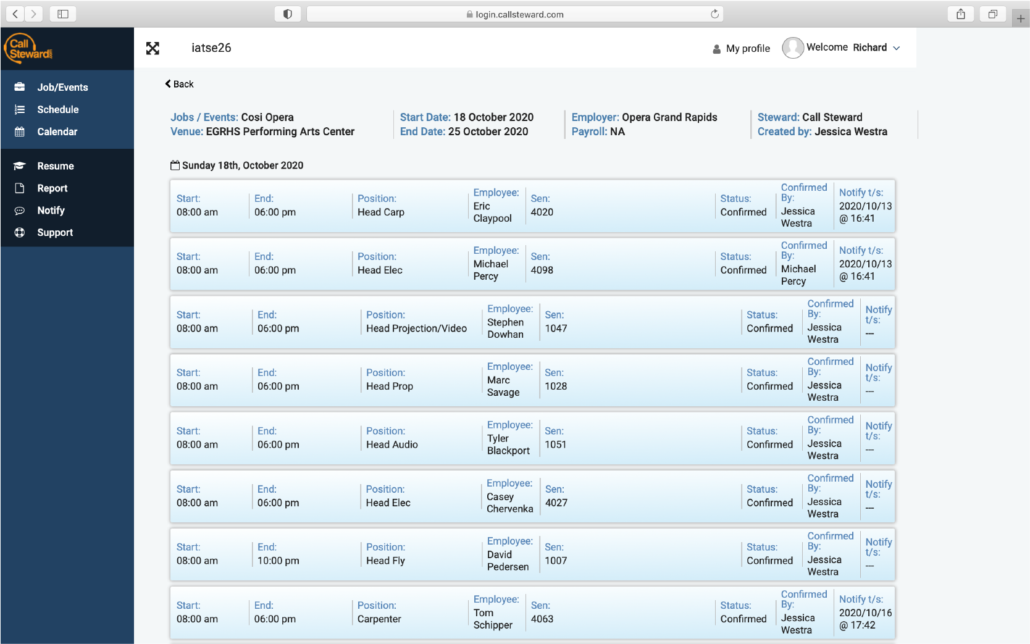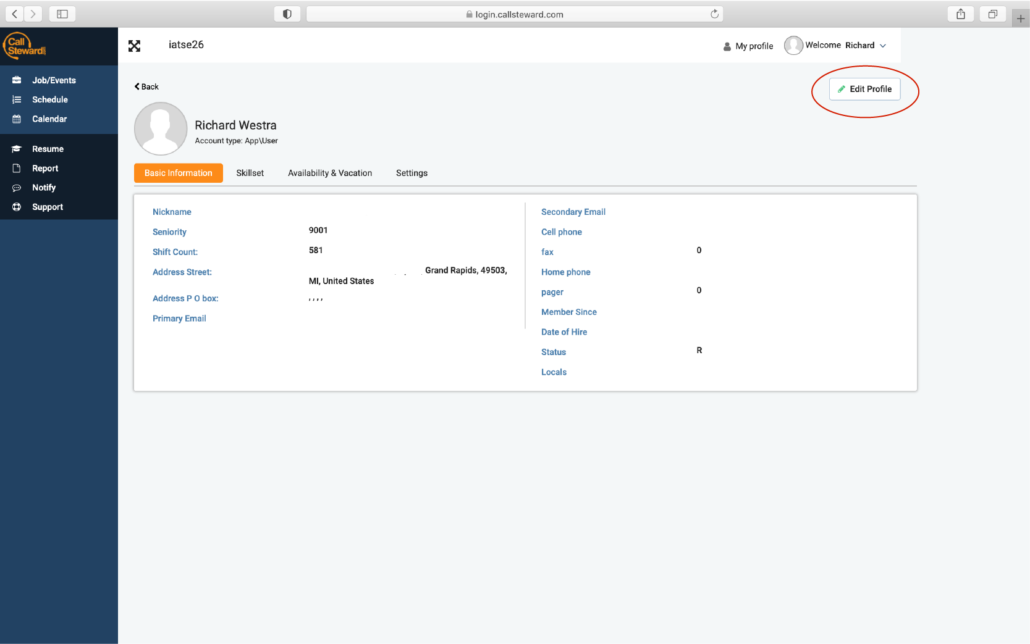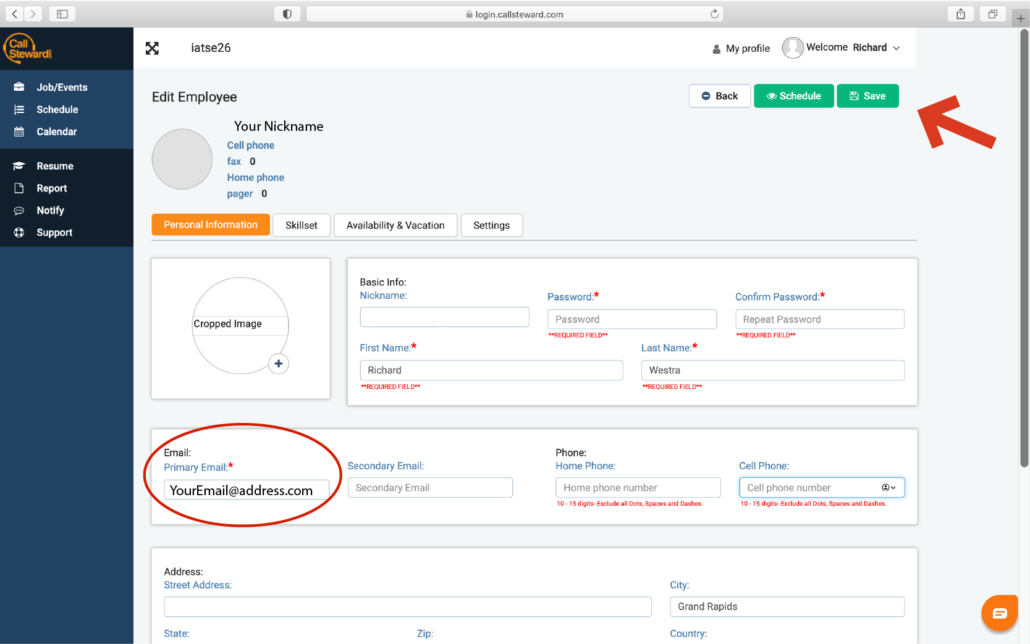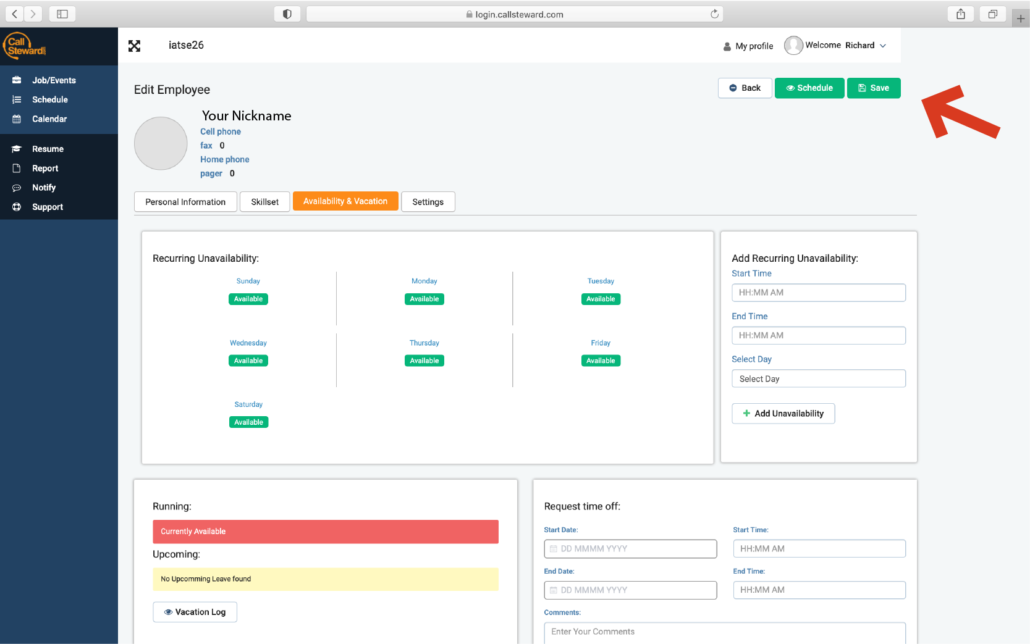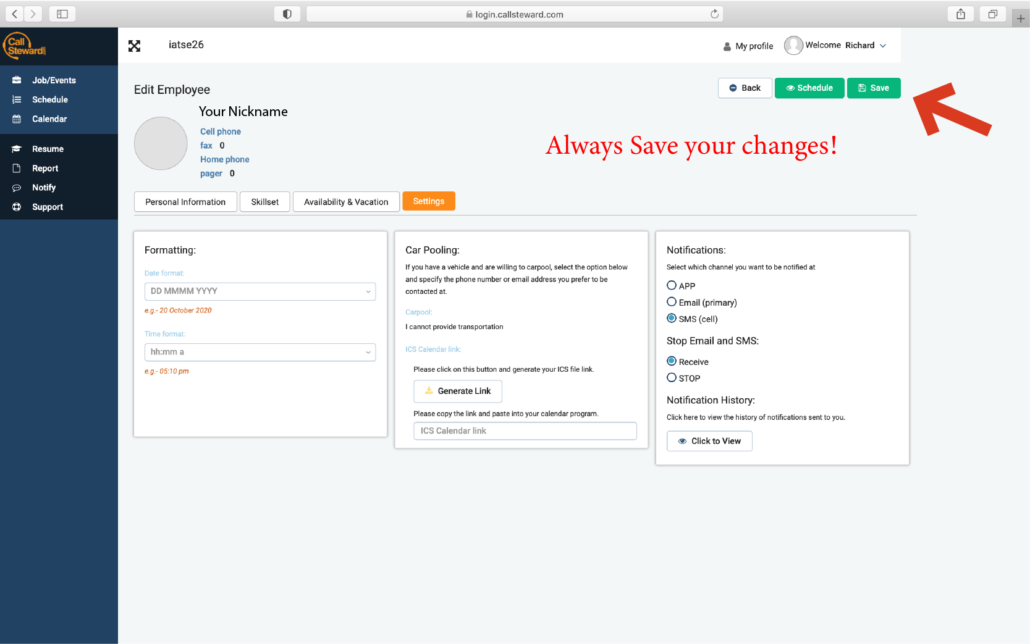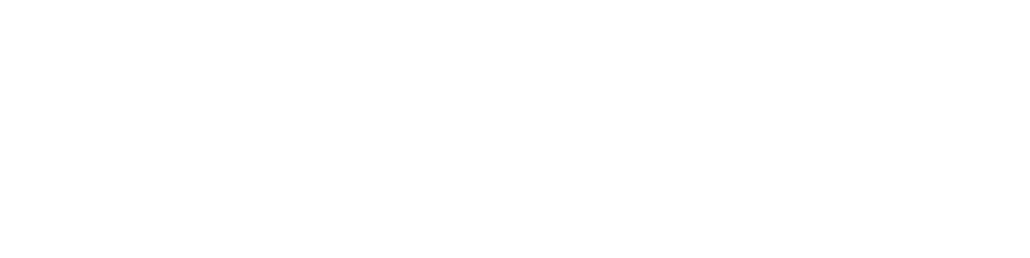CallSteward 3.0 Tutorial
Updated 4/5/24
Written by Jessica Westra (callsteward user since 2013)
Posted by Beth Snyder because technology is not always agreeable
The first thing to do is get yourself logged in. The identity system is based on email addresses. The email address you provided on your application for the referral list is used to create your profile. If you have not applied to the list, you cannot access the system. Please note this tutorial uses screen captures from a desktop web browser. Things will look different on a handheld device or app but the functions will be the same.
To access your account, go to https://login.callsteward.com and select “Get New Password”. It will send you an email from iatse26@mg.callsteward3.com with a link to set a new password. Please also tell your mail server that the email address it came from is not junk email.
If that does not work, chances are that your email is incorrectly listed at the office. We can fix that. Send an email to mail@iatse26.org from the email address you want associated with your profile letting us know the issue. We can save your updated email address and send you a reset link from iatse26@mg.callsteward3.com We CANNOT create a password for you.
*Tech Support
Step 1:
Take a deep breath and let it out slowly. Getting angry doesn’t help.
Yes, this is the best option for a dispatch system we have.
Yes, it is being updated all the time.
No, we are not going back to notebooks with pencil and pen.
Step 2:
Log out of the program on all devices and browsers. Don’t just navigate away. Use the actual log out function.
Then close and reopen the browser.
Step 3:
Clear your cache. (that link shows current how to)
Clearing the cache and cookies from a web browser is an important first-step for almost any troubleshooting for internet browsing. The ‘cache’ is a tool used by your internet browser to speed up the page loading process. However, sometimes it can cause a problem when websites are updated and developed as files saved in the cache may conflict with what’s actually coded into the website. Clearing cache and cookies is a way we can be sure that any issues you may come across are actually something wrong with the website, rather than inconsistencies caused by using different browsers.
Step 4:
Ask for help. The call stewards may be able to help but sometimes we have no choice but to go to the site creator:
*App Support
CallSteward App Support:
It will teach you how to install, clear the cache, and reinstall the app on Apple devices.
It will teach you how to install, clear the cache, and reinstall the app on Android devices.
*Your Schedule
When you have logged in, it will then open on your Schedule.
There is a crosshatch or three parallel horizontal line in the upper left corner. This will determine if you see just the icons or the icons and words on the side navigation pane. Generally, if you are full screen on a computer it will show the icons and words but if you are using a phone, it may be easier to just see the icons.
Unconfirmed calls will always appear at the top of the list on your Schedule. When you confirm an event, it will move down the list and appear in order of date. It will ask you to confirm your decision, so do not stress about hitting the wrong button. Declined calls will be recorded under the Declined section.
*Job Offers
When you first get started, you will receive job offers as text messages. Our goal is to get everyone into the system so we can send SMS messages instead of hundreds of individual text messages.
Messages from callsteward.com cannot be directly responded to like text messages. You must either log into the site or contact 616-808-1892 with your response. If you reply to this as a text message, it will either disappear or be forwarded to the callsteward as an email without your name or what you are responding to attached.
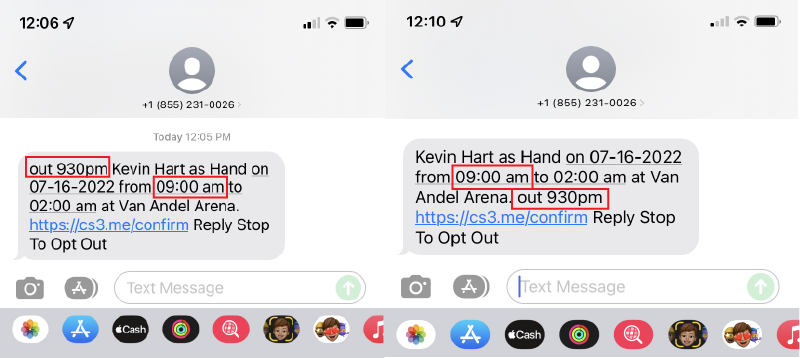
SMS Messages can be confusing for single day. For example, this arena call is listed as starting at 9am and ending at 2am because we don’t know when exactly you will be cut, who will be on show, and who will be brought back early. Most people will have a break between the load in and load out. We like to tell you when the load out will start. The system is inconsistent about whether that note comes before or after the job offer.
It is easier to see and understand your schedule in the callsteward.com system.

You cannot accept part of a job and turn down the rest without a discussion with the call steward. If the job spans more than one day, you may receive separate messages. The rule still holds. We need to follow the referral procedure, maintain consistency, and fill all the calls.
You can decide how you want to receive offers. If you’d prefer email offers, you can select it under Settings. This can be very helpful if you break your phone.
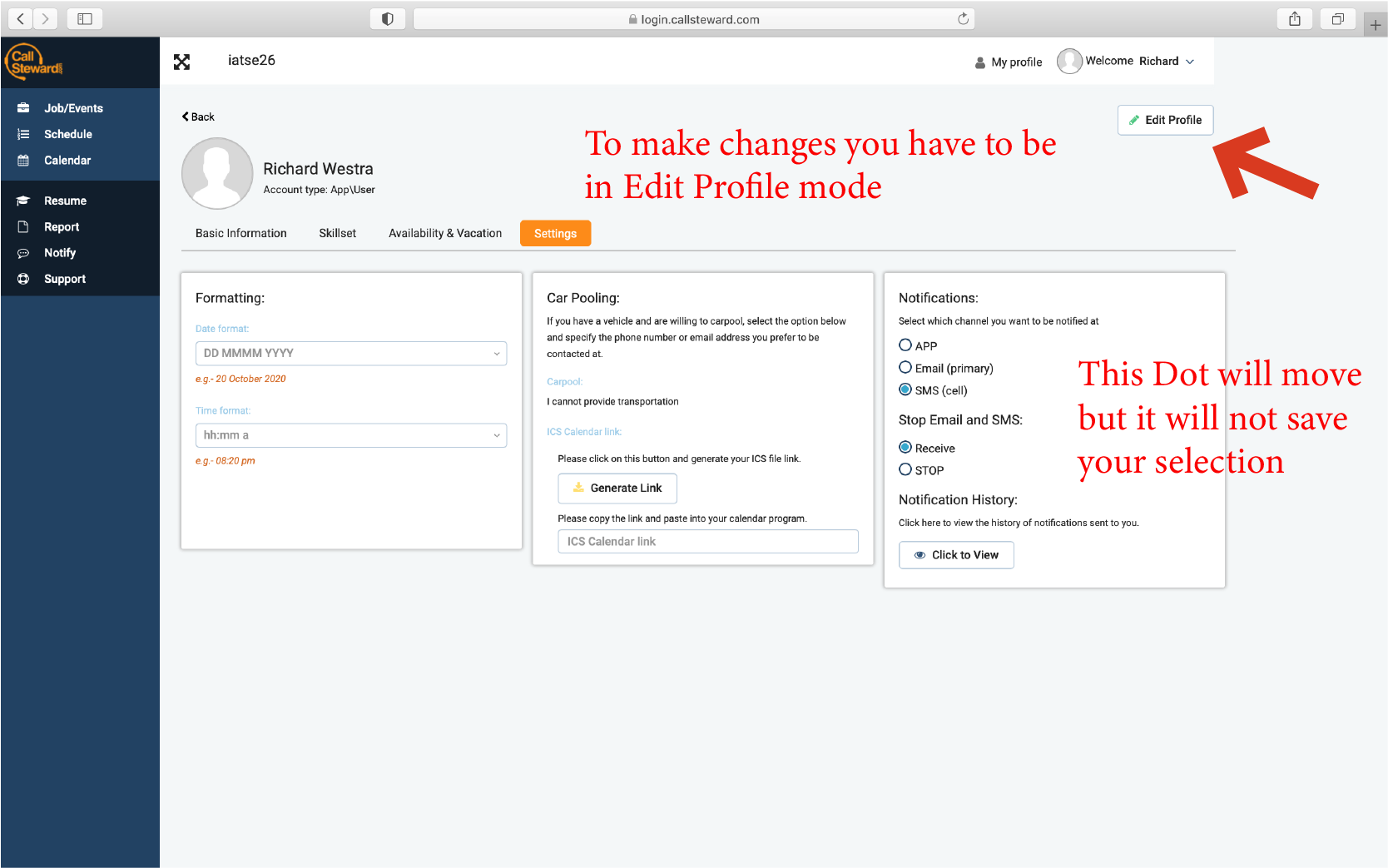
By default, the site will SMS (text) you job offers. You can choose email if you prefer it (or your phone is broken). This is completely your choice. Either way you have 12 hours to respond to a job offer that is more than 48 hours from the start time or deadline to fill. The first time the call steward sends you a message from CS3 it will be followed up by a text from the call steward phone 616-808-1892. Once we have confirmed you are getting the messages, we will only notify you from CS3. Please review the IATSE Local 26 Referral Procedure. Changes were made in 2021 regarding response time and several other things.
*Job Locations
To see the address of where you are working, click the pin under Job Location. At this time, we cannot list rooms assignments and location details under Job Locations. DeVos Place has 26 meeting rooms, 4 Ballrooms, 3 Exhibit halls, multiple lobbies, a skywalk, and patios, there are too many combinations to create a venue listing for each one. For any event in the DeVos Place Convention Center we will list the room assignment in the Event Name. For Example: “Wolverine – Ballroom B” or “City Commission – RO A-F”.
Select the Event to see more information.
Comments will list onsite contacts, parking information, rally points, COVID protocols, and anything else we can tell you.
Employer Requests will continue to list show call, dress code, and special tools requests.
*What’s Coming Up?
You can see what calls we know are coming up by checking the IA calendar on this site to see what we know is going to happen. We gather this from public calendars and try our best to keep up to date. We do not know how for certain the labor needs for a show until we get the labor request from an employer. Those requests are entered into callsteward’s calendar.
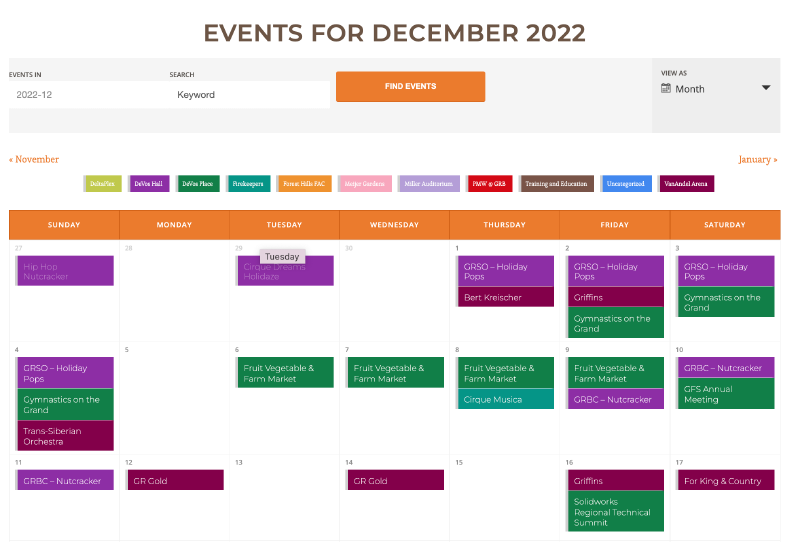
CallSteward’s Calendar shows the events we have received the labor requests for. We do not get to control how much notice employers give us nor when events will pop up with no notice.
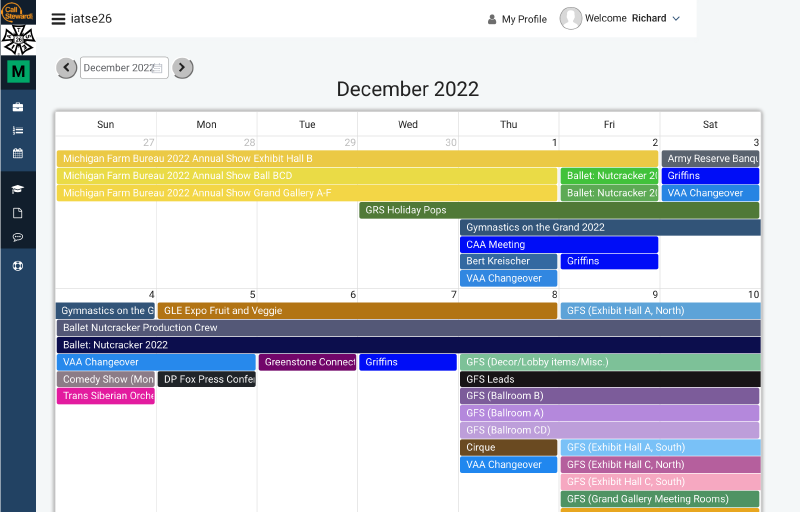
You can select events to see more information about them.

*Who Is on the Job?
View Calls will show you everyone else on the call you have been offered. Personal opinion, not my favorite layout. The relevant information is there. We have inquired about sorting options. There is a different view for Stewards that will be covered in a different tutorial.
We can set priority for skills so that they will always be listed in this order. This in NO WAY determines how a call is filled. It is simply how the positions are listed.
- Heads
- Specialized Skills (A2, Riggers, Fly, Matrix, etc.)
- Wardrobe
- Show call Positions (Deck, Followspot, Houselights, etc.)
- Licensed Skills (Fork, Scissor, etc.)
- Hands (Carp, Elex, etc.)
- Other (Production, Replaced, etc.)
It’s a work in progress and may rearrange or add tiers. Anyone who has been in this industry for more than five minutes knows that the most vital role changes from show to show and sometimes throughout the course of a show. We will not participate in any arguments that one department is always more important than another department.
*Status of Call
You can check to see how many people are required for a call, how many people are confirmed to work the call, and how many open positions there are. If the system shows you as available (not on vacation or recurring unavailability), we will offer you any work that gets to you as we work our way down the referral list.

Statuses:
Confirmed – the worker has accepted the job offer and committed to be there.
Unconfirmed – the worker has not accepted the job offer yet.
Marked – the worker was sent a text message from the call steward phone.
Notified – the worker has been sent a message from callsteward.com.
*Update Your Profile, Password, Skills, Etc.:
Your Profile should be reviewed. If any of your contact information is incorrect, please change it and NOTIFY THE OFFICE! We like to make sure you are getting your paychecks and mailings. If you are a member, you MUST notify the Secretary-Treasurer with any new contact information as the most current on file is where official communications are sent. Select Edit Profile to make changes.
If you change your phone number, send a message to the callsteward 616-808-1892 or you may not receive direct messages. We are not notified when you change your information in callsteward. The call steward frequently has to send direct messages from a cell phone that does not automatically sync with callsteward.
Remember that your login is tied to your email address. If you have issues with changing it, our office can help.
Pay attention to the red text. If you want to receive text messages your cell phone number MUST include the area code. ALWAYS use the SAVE button after making changes!
You can change your password. We cannot. The best we can do is send you a reset link. If that does not work, we will have to turn the issue over to the support tech. They are happy to help and can fix issues we cannot.

You do not have permission to change your own skills. If we know you have a skill, we put it on your profile. Call stewards are allowed to give the following basic skill checks: Audio, Carpenter, Electrician, Hand, Loader, Projection, Prop, Pusher, Replaced, and Student. Everything else must be approved by the Business Agent. Some may require proof of certification (Fork, CDL, etc.) or a skill evaluation (Weight Loading, Board Op, etc.). If you have skills that we are unaware of please reach out to the Business Agent.
New Referents please note that “Orientation Complete” is a listed skill. That way the office knows they can move you as soon as you have the appropriate paperwork and Probation Evaluations.
Side Note: The Probation Evaluations can be filled out online: https://www.iatse26.org/education-training
There are things we track at skills that are options for you:
Travels Jurisdiction – you can choose if you want to be offered work outside of our geographical jurisdiction. This includes the other side of the state and other states.
Opt out 65+ – Due to the physical size of the jurisdiction of Local 26, referents may opt out, in writing, of work locations that are over 65 miles from their home. Opting out includes all work classifications performed at these locations. Referents may only change their opt out preferences once in any rolling three (3) month period.
VAA Changeover – you can choose if you want to be offered this work. Flipping the Van Andel from concert set up to sporting events, setting stages, setting dashers and hockey glass, chairs, and some clean up around the performance areas.
COVID 19 Vaccinated – you can choose to disclose your vaccination status. Some shows/venues require vaccinated employees, some do not. You may keep that information private but we will have to treat you as unvaccinated. Please inform us if you are vaccinated, not vaccinated, or choose to keep that information private.
*Update your Availability:
PLEASE. PLEASE. PLEASE. Update your availability. If you have a regular schedule at another job or are in school, enter the hours here. We will not offer you work that conflicts with it, only jobs you are available to work.
Keep in mind travel time. If you are leaving one job at 5pm, you can’t start the next at 5pm.
Load outs frequently go past midnight. If you want the Monday arena call, don’t block yourself by starting a vacation at 12am on Tuesday.
ALWAYS use the SAVE button after making changes!
You can decide if you prefer a 12 or 24-hour clock. It will not affect how anyone else sees it.
By default, the site will SMS (text) you job offers. You can choose email if you prefer it (or your phone is broken). This is completely your choice. Either way you have 12 hours to respond to a job offer that is more than 48 hours from the start time or deadline to fill. The first time the call steward sends you a message from CS3 it will be followed up by a text from the call steward phone 616-808-1892. Once we have confirmed you are getting the messages, we will only notify you from CS3. Please review the IATSE Local 26 Referral Procedure. Changes were made in 2021 regarding response time and several other things.
Note from Beth: If you cannot open the link to the Referral Procedure, you do not have an account for the IA26 website. Please scroll to the bottom of the page and click “Request Account”. We will approve you for a login as soon as possible. Logins are available to all members and referents who have worked at least one call.
Reach out if you are having trouble maneuvering the site. This is new for all of us.
From Beth: You should be used to seeing this, and it still holds true… Be safe. Be well. And as always… WASH YOUR HANDS!